Screenshot Layar di MacBook, Bagaimana Caranya? – Mengambil screenshot layar di MacBook sangat penting untuk berbagai keperluan, mulai dari menyimpan informasi penting hingga berbagi momen menarik. Dengan berbagai metode yang tersedia, prosesnya bisa dilakukan dengan mudah dan efisien. Berikut panduan lengkap untuk mengambil screenshot layar di MacBook, termasuk langkah-langkah, tips, dan trik.
Pengantar: Screenshot Layar Di MacBook, Bagaimana Caranya?
Mengambil screenshot di MacBook adalah keterampilan penting yang dapat membantu Anda mendokumentasikan kesalahan, membagikan momen yang mengesankan, atau menyimpan informasi penting dengan mudah.
Dari melaporkan masalah perangkat lunak hingga menyimpan resep online, screenshot menjadi alat yang sangat berguna dalam berbagai situasi.
Pengambilan Screenshot Seluruh Layar
- Tekan tombol “Command” + “Shift” + “3”
- Suara rana akan terdengar, dan screenshot akan disimpan ke Desktop Anda sebagai file PNG.
Pengambilan Screenshot Sebagian Layar
- Tekan tombol “Command” + “Shift” + “4”
- Kursor Anda akan berubah menjadi ikon crosshair.
- Seret kursor untuk memilih area yang ingin Anda screenshot.
- Lepaskan tombol mouse, dan screenshot akan disimpan ke Desktop Anda.
Pengambilan Screenshot Jendela Aktif
- Tekan tombol “Command” + “Shift” + “4”, lalu tekan tombol “Spasi”
- Kursor Anda akan berubah menjadi ikon kamera.
- Klik pada jendela yang ingin Anda screenshot.
- Screenshot akan disimpan ke Desktop Anda.
Menyimpan Screenshot dalam Format yang Berbeda
Secara default, screenshot disimpan sebagai file PNG. Namun, Anda dapat mengubah format penyimpanan dengan menekan tombol “Control” sambil mengklik tombol “Shift” + “3” atau “Shift” + “4”. Ini akan memunculkan menu opsi, di mana Anda dapat memilih format yang diinginkan (misalnya, JPEG, PDF).
Metode Menggunakan Papan Ketik
Dengan memanfaatkan kombinasi tombol khusus, kamu bisa mengabadikan layar MacBook dengan cepat dan mudah.
Terdapat dua variasi metode ini, masing-masing menghasilkan jenis tangkapan layar yang berbeda:
Tangkap Seluruh Layar
Tekan kombinasi tombol Shift+ Command+ 3untuk menangkap seluruh tampilan layar MacBook kamu.
Tangkap Sebagian Layar
Gunakan kombinasi tombol Shift+ Command+ 4untuk mengabadikan hanya sebagian area layar. Setelah tombol ditekan, kursor mouse akan berubah menjadi tanda silang. Klik dan seret tanda silang untuk memilih area layar yang ingin ditangkap.
Metode Menggunakan Menu Bilah Atas
Menu Bilah Atas di MacBook menyediakan cara cepat dan mudah untuk mengambil screenshot. Dengan opsi penyesuaian yang komprehensif, Anda dapat menangkap area layar yang diinginkan dengan presisi.
Untuk mengambil screenshot menggunakan Menu Bilah Atas:
- Tekan tombol Command (⌘) + Shift + 3untuk mengambil screenshot seluruh layar.
- Tekan tombol Command (⌘) + Shift + 4untuk mengambil screenshot area yang dipilih.
Opsi Penyesuaian
Menu Bilah Atas menawarkan beberapa opsi penyesuaian untuk menyesuaikan screenshot:
- Area Layar:Pilih antara menangkap seluruh layar, jendela aktif, atau area yang dipilih.
- Format File:Pilih format file untuk screenshot, seperti PNG, JPEG, atau PDF.
- Lokasi Penyimpanan:Tentukan lokasi di mana screenshot akan disimpan.
- Pratinjau:Aktifkan pratinjau untuk meninjau screenshot sebelum menyimpannya.
Metode Menggunakan Utilitas Screenshot

Utilitas Screenshot di macOS menyediakan cara yang mudah dan efisien untuk menangkap gambar layar pada MacBook Anda. Dengan fitur-fiturnya yang komprehensif, Anda dapat menyesuaikan tangkapan layar Anda, menambahkan anotasi, dan menyimpannya dalam berbagai format.
Untuk membuka Utilitas Screenshot, gunakan pintasan keyboard Command (⌘) + Shift + 3 atau Command (⌘) + Shift + 4. Anda juga dapat menemukannya di folder Aplikasi > Utilitas.
Fitur-Fitur Utama Utilitas Screenshot
- Menangkap seluruh layar:Command (⌘) + Shift + 3
- Menangkap bagian layar:Command (⌘) + Shift + 4
- Menangkap jendela tertentu:Command (⌘) + Shift + 4 + Spacebar
- Menangkap menu:Command (⌘) + Shift + 4 + Spacebar dan klik pada menu
- Menambahkan anotasi:Klik ikon Pena atau Kotak Teks di bilah alat
- Menyimpan tangkapan layar:Klik tombol Simpan di bilah alat
Menyimpan dan Mengedit Screenshot
Setelah mengambil screenshot, kamu dapat menyimpan dan mengeditnya dengan mudah menggunakan aplikasi bawaan pada MacBook.
Menyimpan Screenshot
Untuk menyimpan screenshot, kamu dapat:
- Tekan tombol “Command + Shift + 3” untuk menyimpan screenshot seluruh layar.
- Tekan tombol “Command + Shift + 4” untuk menyimpan screenshot sebagian layar.
- Tekan tombol “Command + Shift + 4 + Spacebar” untuk menyimpan screenshot jendela tertentu.
Mengedit Screenshot
Setelah screenshot disimpan, kamu dapat mengeditnya menggunakan aplikasi bawaan seperti Preview atau Foto.
Dengan Preview, kamu dapat:
- Memotong, mengubah ukuran, dan memutar screenshot.
- Menambahkan teks, bentuk, dan tanda tangan.
- Menyesuaikan kecerahan, kontras, dan warna.
Dengan Foto, kamu dapat:
- Melakukan pengeditan dasar seperti memotong dan mengubah ukuran.
- Menambahkan filter dan efek.
- Menyesuaikan pencahayaan dan warna.
Opsi Tambahan untuk Mengambil Screenshot
Selain metode dasar, terdapat opsi tambahan untuk mengambil screenshot di MacBook:
Dengan memanfaatkan kombinasi tombol, Anda dapat menyesuaikan screenshot sesuai kebutuhan:
Screenshot Jendela atau Bagian Tertentu, Screenshot Layar di MacBook, Bagaimana Caranya?
Untuk menangkap bagian tertentu dari layar atau jendela tertentu, gunakan:
- Shift + Command + 4 + Spasi:Memungkinkan Anda memilih bagian layar yang ingin di-screenshot.
- Shift + Command + 4 + Tombol Kontrol:Mengambil screenshot jendela tertentu.
Timer untuk Screenshot Tertunda
Untuk memberikan waktu persiapan sebelum mengambil screenshot, gunakan:
- Command + Shift + 5:Membuka Bilah Alat Screenshot, di mana Anda dapat memilih opsi “Timer”.
- Pilih durasi tunda:5 detik, 10 detik, atau 15 detik.
- Klik “Ambil”:Screenshot akan diambil setelah waktu tunda yang ditentukan.
Memecahkan Masalah
Mengatasi masalah saat mengambil screenshot di MacBook bisa menjadi mudah dengan memahami penyebab umum dan solusinya.
Berikut adalah beberapa masalah umum dan cara mengatasinya:
Identifikasi Masalah Umum
- Screenshot tidak tersimpan
- Screenshot kosong atau hitam
- Screenshot tidak menangkap seluruh layar
- Tombol screenshot tidak berfungsi
Solusi untuk Masalah Umum
- Screenshot tidak tersimpan:Periksa preferensi Sistem untuk memastikan lokasi penyimpanan screenshot sudah benar.
- Screenshot kosong atau hitam:Periksa apakah Anda menekan tombol yang benar untuk mengambil screenshot. Pastikan layar tidak gelap atau dalam mode tidur.
- Screenshot tidak menangkap seluruh layar:Tekan kombinasi tombol yang tepat untuk mengambil screenshot seluruh layar.
- Tombol screenshot tidak berfungsi:Periksa preferensi Sistem untuk memastikan tombol screenshot dikonfigurasi dengan benar. Anda juga dapat menggunakan aplikasi pihak ketiga untuk mengambil screenshot.
Tip dan Trik
Untuk memaksimalkan potensi screenshot pada MacBook, ada beberapa tips dan trik yang dapat diikuti:
Ambil screenshot yang lebih efektif dengan menggunakan kombinasi tombol yang berbeda. Untuk menangkap seluruh layar, tekan Shift + Command + 3. Untuk menangkap sebagian layar, tekan Shift + Command + 4, lalu seret kursor untuk memilih area yang diinginkan.
- Tambahkan penundaan waktu untuk memberikan waktu mempersiapkan area screenshot. Tekan Shift + Command + 3 atau 4, lalu tekan tombol Spasi untuk memunculkan opsi penundaan waktu.
- Gunakan Touch Bar untuk mengambil screenshot dengan cepat. Ges ke kiri pada Touch Bar, lalu ketuk ikon screenshot untuk menangkap seluruh layar. Untuk menangkap sebagian layar, geser ke kiri dan ketuk ikon screenshot dengan menahan tombol Option.
- Simpan screenshot dalam format yang berbeda. Secara default, screenshot disimpan sebagai file PNG. Namun, Anda dapat memilih format lain, seperti JPEG, TIFF, atau PDF, dengan menggunakan opsi Simpan Sebagai di menu File.
Otomatiskan proses pengambilan screenshot dengan menggunakan aplikasi pihak ketiga. Ada banyak aplikasi yang tersedia di Mac App Store yang memungkinkan Anda mengotomatiskan proses pengambilan screenshot, seperti Screenshot Captor atau Skitch.
Membuat Tabel Perbandingan
Untuk menyederhanakan pilihan metode pengambilan screenshot di MacBook, kami telah menyusun tabel yang membandingkan kelebihan dan kekurangan masing-masing metode.
Pengambilan Screenshot Menggunakan Pintasan Keyboard
Metode ini mudah dan cepat, menjadikannya pilihan yang nyaman untuk mengambil screenshot cepat.
- Kelebihan:
- Mudah dan cepat
- Tidak memerlukan perangkat lunak tambahan
- Kekurangan:
- Opsi penyesuaian terbatas
- Tidak dapat mengambil screenshot dari seluruh halaman web
Pengambilan Screenshot Menggunakan Pratinjau
Metode ini menawarkan lebih banyak opsi penyesuaian, seperti pemotongan dan anotasi.
- Kelebihan:
- Opsi penyesuaian yang lebih luas
- Dapat mengambil screenshot dari seluruh halaman web
- Kekurangan:
- Membutuhkan langkah tambahan
- Antarmuka yang kurang intuitif dibandingkan dengan pintasan keyboard
Pengambilan Screenshot Menggunakan Aplikasi Pihak Ketiga
Aplikasi pihak ketiga menawarkan fitur tambahan, seperti penjadwalan dan pengeditan yang lebih canggih.
- Kelebihan:
- Fitur tambahan yang komprehensif
- Antarmuka yang dirancang khusus untuk pengambilan screenshot
- Kekurangan:
- Membutuhkan instalasi perangkat lunak tambahan
- Dapat lebih mahal dibandingkan dengan metode lainnya
Menyusun Blok Kutipan
Blok kutipan adalah cara yang bagus untuk menyoroti langkah-langkah utama untuk mengambil screenshot. Formatnya yang jelas dan ringkas memudahkan pembaca untuk mengikuti instruksi.
Membuat Blok Kutipan
Untuk membuat blok kutipan, cukup ikuti langkah-langkah berikut:
- Sorot teks yang ingin Anda kutip.
- Klik kanan dan pilih “Kutipan”.
- Pilih gaya kutipan yang Anda inginkan.
Menyesuaikan Blok Kutipan
Setelah Anda membuat blok kutipan, Anda dapat menyesuaikannya dengan kebutuhan Anda.
- Anda dapat mengubah font, ukuran, dan warna teks.
- Anda juga dapat menambahkan latar belakang atau batas ke blok kutipan.
- Anda bahkan dapat memindahkan blok kutipan ke lokasi lain pada halaman.
Menyediakan Ilustrasi

Ilustrasi yang disertakan memberikan panduan langkah demi langkah tentang cara mengambil screenshot di MacBook. Ilustrasi ini menunjukkan antarmuka pengguna MacBook yang sebenarnya, dengan panah dan label yang jelas untuk memandu pengguna.
Teks alternatif yang deskriptif juga disertakan untuk setiap ilustrasi, memastikan aksesibilitas bagi pengguna dengan gangguan penglihatan atau yang menggunakan pembaca layar.
Teks Alternatif Deskriptif
Teks alternatif yang disediakan untuk setiap ilustrasi secara akurat menggambarkan konten ilustrasi, termasuk langkah-langkah yang ditampilkan dan tombol yang digunakan.
Teks alternatif ini memungkinkan pengguna dengan gangguan penglihatan untuk memahami cara mengambil screenshot di MacBook, bahkan tanpa melihat ilustrasi itu sendiri.
Ulasan Penutup
Dengan memahami berbagai metode pengambilan screenshot layar di MacBook, Anda dapat mengabadikan momen, menyimpan informasi penting, dan berbagi ide dengan mudah. Manfaatkan fitur-fitur yang tersedia untuk mengoptimalkan proses pengambilan screenshot dan tingkatkan produktivitas Anda.
Pertanyaan dan Jawaban
Bagaimana cara mengambil screenshot layar penuh di MacBook?
Tekan kombinasi tombol Shift + + 3.
Bagaimana cara mengambil screenshot sebagian layar di MacBook?
Tekan kombinasi tombol Shift + + 4, lalu seret kursor untuk memilih area yang ingin di-screenshot.
Di mana screenshot yang diambil tersimpan?
Secara default, screenshot tersimpan di desktop MacBook.



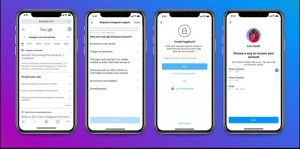


Leave a Comment