
CapCut adalah salah satu aplikasi pengeditan video yang populer di kalangan kreator konten, terutama di platform TikTok. Aplikasi ini memiliki fitur-fitur canggih yang dapat membantu Anda membuat video yang menarik, seperti efek, filter, teks, stiker, musik, transisi, dan lain-lain. Selain itu, CapCut juga mudah digunakan dan gratis!
Namun, apakah Anda tahu bahwa Anda juga bisa menggunakan CapCut untuk PC? Ya, Anda bisa mengedit video Anda di komputer atau laptop dengan menggunakan CapCut Desktop, sebuah alat pengeditan video gratis yang didukung oleh teknologi AI. Dengan CapCut Desktop, Anda bisa menikmati pengalaman pengeditan video yang lebih profesional dan fleksibel.
Berikut adalah 6 langkah yang bisa Anda ikuti untuk menggunakan CapCut untuk PC:
1. Unduh dan Instal CapCut Desktop
Langkah pertama yang harus Anda lakukan adalah mengunduh dan menginstal CapCut Desktop di PC Anda. Anda bisa mengunduhnya dari situs resmi CapCut atau dari Microsoft Store. CapCut Desktop tersedia untuk Windows dan macOS.
Setelah Anda mengunduh file instalasinya, Anda bisa menjalankannya dan mengikuti instruksi yang muncul di layar. Proses instalasi tidak akan memakan waktu lama.
2. Mulai Membuat Proyek Baru
Setelah Anda berhasil menginstal CapCut Desktop, Anda bisa membukanya dan memilih Start Creating untuk mulai membuat proyek baru. Anda akan melihat antarmuka utama CapCut Desktop yang terdiri dari beberapa bagian, yaitu:
- Media Library: tempat Anda mengimpor dan mengelola media Anda, seperti video, foto, audio, dan lain-lain.
- Timeline: tempat Anda mengatur dan mengedit klip video Anda secara sekuensial.
- Preview Window: tempat Anda melihat hasil video Anda secara real-time.
- Toolbar: tempat Anda mengakses berbagai fitur pengeditan, seperti efek, filter, teks, stiker, musik, transisi, dan lain-lain.
3. Impor dan Potong Video Anda
Langkah selanjutnya adalah mengimpor video yang ingin Anda edit ke Media Library. Anda bisa melakukannya dengan cara menyeret dan menjatuhkan file video dari folder Anda ke Media Library, atau dengan mengklik tombol Import dan memilih file video dari komputer Anda.
Setelah Anda mengimpor video Anda, Anda bisa memilihnya dan menyeretnya ke Timeline. Di sini, Anda bisa memotong video Anda sesuai dengan keinginan Anda. Anda bisa menggunakan alat Cut untuk membagi video menjadi beberapa bagian, atau menggunakan alat Trim untuk memangkas awal dan akhir video.
Anda juga bisa mengubah rasio aspek video Anda sesuai dengan platform yang Anda tuju, seperti TikTok, YouTube, Instagram, dan lain-lain. Anda bisa melakukannya dengan mengklik tombol Aspect Ratio di toolbar dan memilih salah satu opsi yang tersedia. CapCut Desktop akan secara otomatis menyesuaikan video Anda agar objek utama tetap terlihat di dalam bingkai.
4. Tambahkan Efek, Filter, Teks, dan Lain-lain
Langkah keempat adalah menambahkan elemen-elemen yang dapat membuat video Anda lebih menarik, seperti efek, filter, teks, stiker, musik, transisi, dan lain-lain. Anda bisa mengakses fitur-fitur ini dari toolbar dan menerapkannya pada klip video yang Anda pilih.
CapCut Desktop memiliki banyak pilihan efek dan filter yang bisa Anda coba, baik yang sedang tren maupun yang klasik. Anda juga bisa menyesuaikan intensitas dan durasi efek dan filter yang Anda gunakan.
Selain itu, Anda juga bisa menambahkan teks dan stiker pada video Anda untuk menyampaikan pesan atau menambahkan humor. Anda bisa memilih dari berbagai gaya, warna, ukuran, dan font yang tersedia. Anda juga bisa mengubah posisi, rotasi, dan animasi teks dan stiker Anda.
Jika Anda ingin menambahkan musik atau suara pada video Anda, Anda bisa melakukannya dengan mudah dengan menggunakan fitur Music dan Sound. Anda bisa memilih dari berbagai genre, suasana, dan tema yang tersedia, atau mengimpor file audio dari komputer Anda. Anda juga bisa mengatur volume, panjang, dan posisi audio Anda.
Terakhir, Anda juga bisa menambahkan transisi pada video Anda untuk membuat perpindahan antara klip menjadi lebih halus dan menarik. Anda bisa memilih dari berbagai jenis transisi, seperti fade, slide, zoom, wipe, dan lain-lain. Anda juga bisa mengatur durasi dan arah transisi Anda.
5. Pratinjau dan Simpan Video Anda
Setelah Anda selesai mengedit video Anda, Anda bisa melihat hasilnya secara real-time dengan menggunakan fitur Preview. Anda bisa memutar, menjeda, menghentikan, dan mengulang video Anda sesuai dengan keinginan Anda. Anda juga bisa mengubah kualitas dan kecepatan video Anda.
Jika Anda puas dengan hasil video Anda, Anda bisa menyimpannya dengan mengklik tombol Export di pojok kanan atas. Anda bisa memilih format, resolusi, dan frame rate yang Anda inginkan. Anda juga bisa mengubah nama dan lokasi file video Anda.
Proses penyimpanan video Anda akan berlangsung dengan cepat dan tanpa mengurangi kualitasnya. Anda bisa melihat status dan progres video Anda di bagian Export List.
6. Bagikan Video Anda ke Platform yang Anda Inginkan
Langkah terakhir adalah membagikan video Anda ke platform yang Anda inginkan, seperti TikTok, YouTube, Instagram, dan lain-lain. Anda bisa melakukannya dengan mudah dengan menggunakan fitur Share. Anda bisa memilih platform yang Anda tuju dan mengikuti langkah-langkah yang muncul di layar.
CapCut Desktop akan secara otomatis mengunggah video Anda ke platform yang Anda pilih. Anda juga bisa menambahkan judul, deskripsi, tag, dan lain-lain sesuai dengan kebutuhan Anda.
Selamat, Anda telah berhasil menggunakan CapCut untuk PC untuk membuat video yang menarik!
Demikianlah 6 langkah yang bisa Anda ikuti untuk menggunakan CapCut untuk PC. Dengan menggunakan CapCut Desktop, Anda bisa menikmati pengalaman pengeditan video yang lebih profesional dan fleksibel. Anda juga bisa memanfaatkan fitur-fitur AI yang canggih yang ditawarkan oleh CapCut Desktop, seperti konten yang dihasilkan AI, naskah ke video, penulis AI, dan lain-lain.
CapCut Desktop adalah alat pengeditan video gratis yang cocok untuk kreator konten dari berbagai level, baik pemula maupun berpengalaman. Anda bisa membuat video yang sesuai dengan gaya dan cerita Anda sendiri dengan mudah dan cepat.
Jadi, tunggu apa lagi? Unduh dan instal CapCut Desktop sekarang juga dan mulailah membuat video yang menarik!
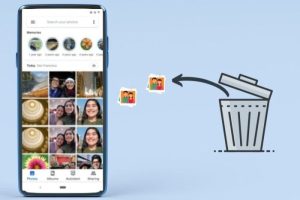




Leave a Comment