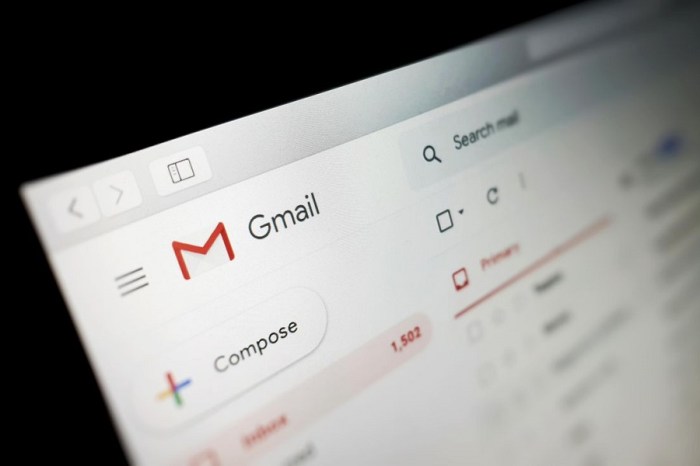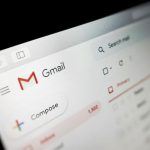Cara Menghapus Email dan Memulihkan Email yang Terhapus di Gmail – Di era digital yang serba cepat ini, email telah menjadi bagian tak terpisahkan dari kehidupan kita. Namun, mengelola banjir email bisa jadi rumit, terutama ketika Anda perlu menghapus atau memulihkannya. Jangan khawatir! Artikel ini akan menjadi panduan lengkap Anda untuk menghapus email dan memulihkan email yang terhapus di Gmail, sehingga kotak masuk Anda tetap bersih dan terorganisir.
Cara Menghapus Email
Bosan dengan kotak masuk yang berantakan? Tenang, menghapus email di Gmail itu mudah, kawan! Ikuti langkah-langkah ini untuk membebaskan diri dari email yang tak diinginkan:
Menghapus Satu Email
- Buka Gmail dan cari email yang ingin dihapus.
- Klik kotak centang di sebelah email.
- Klik ikon tempat sampah di bagian atas layar.
- Konfirmasi bahwa kamu ingin menghapus email tersebut dengan mengklik “Pindahkan ke Sampah”.
Menghapus Beberapa Email Sekaligus
Kalau kamu ingin membersihkan kotak masuk dengan cepat, hapus beberapa email sekaligus:
- Gunakan kotak centang di bagian atas daftar email untuk memilih semua email yang ingin dihapus.
- Atau, kamu bisa menggunakan fitur “Pilih Semua” untuk memilih semua email di halaman saat ini.
- Klik ikon tempat sampah di bagian atas layar.
- Konfirmasi bahwa kamu ingin menghapus email-email tersebut dengan mengklik “Pindahkan ke Sampah”.
Pengecualian dan Batasan
Ingat, menghapus email bukanlah keputusan yang bisa dianggap enteng. Berikut beberapa pengecualian dan batasan yang perlu diperhatikan:
- Email yang dihapus akan dipindahkan ke folder Sampah.
- Kamu memiliki waktu 30 hari untuk memulihkan email yang dihapus dari folder Sampah.
- Setelah 30 hari, email yang dihapus akan dihapus secara permanen dan tidak dapat dipulihkan.
Jadi, sebelum kamu menekan tombol hapus itu, pastikan kamu sudah mempertimbangkan dengan matang email mana yang benar-benar ingin kamu singkirkan. Selamat bersih-bersih!
Memulihkan Email yang Terhapus
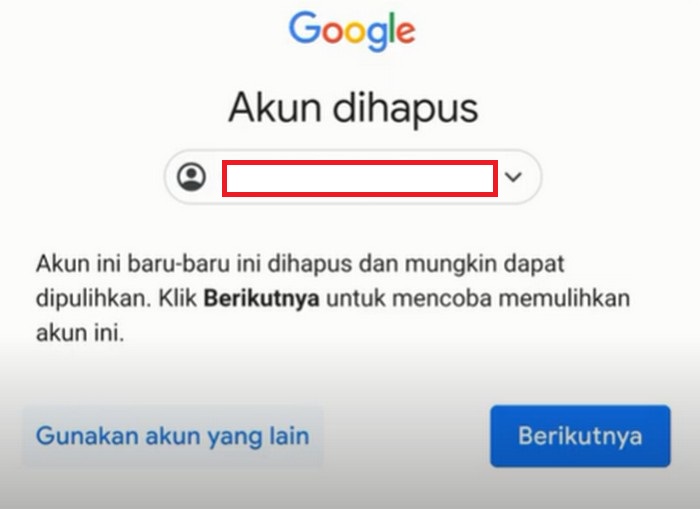
Ups, salah hapus email? Jangan panik! Ada cara untuk mengembalikannya, baik dari folder Sampah maupun yang sudah dihapus permanen. Ikuti panduan ini untuk menyelamatkan emailmu yang hilang.
Memulihkan Email dari Folder Sampah
Jika emailmu baru saja terhapus, kemungkinan besar masih ada di folder Sampah. Untuk memulihkannya:
- Buka Gmail.
- Klik folder “Sampah” di panel kiri.
- Pilih email yang ingin dipulihkan.
- Klik tombol “Pindahkan ke Kotak Masuk”.
Memulihkan Email yang Dihapus Permanen
Jika emailmu sudah dihapus permanen dari folder Sampah, masih ada harapan! Tapi ingat, ada batasan waktu dan persyaratan tertentu.
- Batas Waktu:Email yang dihapus permanen hanya dapat dipulihkan dalam waktu 30 hari.
- Persyaratan:Akun Google yang digunakan untuk memulihkan email harus sama dengan akun yang mengirim atau menerima email tersebut.
Jika memenuhi persyaratan di atas, ikuti langkah-langkah berikut:
- Kunjungi formulir pemulihan email Google .
- Masukkan alamat email yang ingin dipulihkan.
- Berikan informasi sebanyak mungkin, termasuk rentang tanggal perkiraan email terhapus.
- Klik “Kirim”.
Tim Google akan meninjau permintaanmu dan berusaha memulihkan emailmu jika memungkinkan. Proses ini mungkin memakan waktu beberapa hari.
Memahami Folder Sampah
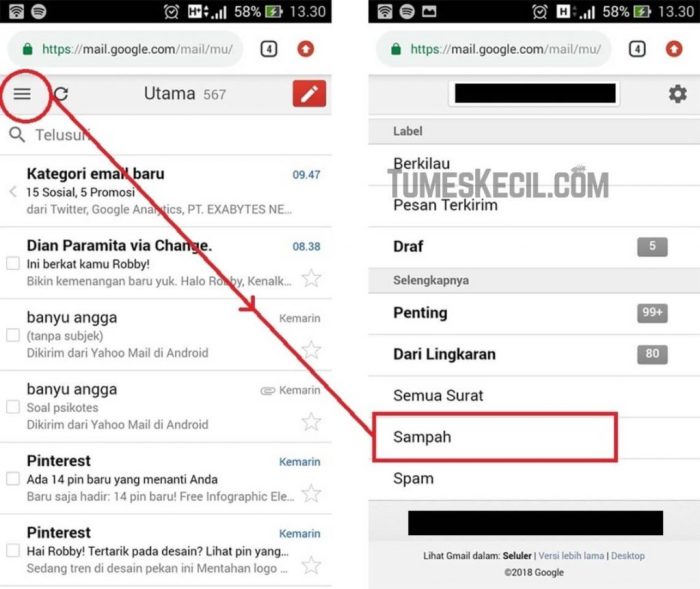
Folder Sampah di Gmail adalah tempat penampungan sementara untuk email yang telah dihapus. Email yang dihapus akan tetap berada di folder Sampah selama 30 hari, setelah itu akan dihapus secara permanen.
Mengelola email di folder Sampah sangat penting untuk menjaga kebersihan kotak masuk Anda dan mencegah hilangnya email yang tidak disengaja. Berikut beberapa cara untuk mengelola email di folder Sampah:
Mengosongkan Folder Sampah
- Buka folder Sampah.
- Klik “Kosongkan Sampah Sekarang”.
- Semua email di folder Sampah akan dihapus secara permanen.
Memulihkan Email yang Terhapus
- Buka folder Sampah.
- Pilih email yang ingin dipulihkan.
- Klik “Pindahkan ke” dan pilih folder yang diinginkan.
Pengaturan dan Preferensi Folder Sampah
Anda dapat menyesuaikan pengaturan dan preferensi folder Sampah untuk memenuhi kebutuhan Anda. Berikut beberapa pengaturan yang dapat diubah:
- Periode Retensi:Anda dapat mengubah periode waktu email disimpan di folder Sampah sebelum dihapus secara permanen.
- Notifikasi:Anda dapat mengaktifkan atau menonaktifkan notifikasi saat email baru tiba di folder Sampah.
- Tindakan Default:Anda dapat mengatur tindakan default untuk email yang dihapus, seperti menghapusnya secara permanen atau memindahkannya ke folder tertentu.
Menghapus Email Massal
Saat kotak masuk Gmail Anda mulai terasa seperti lemari pakaian yang penuh sesak, menghapus email massal bisa menjadi solusi cepat untuk merapikannya. Berikut beberapa teknik yang bisa Anda gunakan:
Menggunakan Filter
Filter memungkinkan Anda mengotomatiskan proses penghapusan email berdasarkan kriteria tertentu. Buat filter untuk email dari pengirim, subjek, atau kata kunci tertentu, lalu pilih opsi “Hapus” untuk menyingkirkan semuanya sekaligus.
Menggunakan Label, Cara Menghapus Email dan Memulihkan Email yang Terhapus di Gmail
Terapkan label pada email yang ingin Anda hapus, lalu pilih semua email dengan label tersebut. Dari sana, Anda dapat menghapus semuanya dalam satu langkah mudah.
Menghapus Secara Manual
Jika Anda hanya memiliki beberapa email yang ingin dihapus, Anda dapat memilihnya satu per satu dan mengklik tombol “Hapus”. Untuk memilih beberapa email sekaligus, tekan dan tahan tombol “Ctrl” (Windows) atau “Command” (Mac) saat mengeklik email.
Mengosongkan Folder Sampah
Setelah menghapus email massal, pastikan untuk mengosongkan folder Sampah. Ini akan menghapus email secara permanen dari akun Anda.
Memulihkan Email dari Cadangan
Jika Anda telah mengaktifkan fitur pencadangan Gmail, Anda dapat memulihkan email yang terhapus dengan mudah. Berikut caranya:
Mengunduh File Cadangan
- Buka Google Takeout dan masuk dengan akun Gmail Anda.
- Pilih “Gmail” di daftar layanan yang ingin dicadangkan.
- Pilih format file yang diinginkan (misalnya, .zip) dan ukuran file.
- Klik “Buat Ekspor”.
Mengimpor File Cadangan
- Setelah file cadangan diunduh, buka Gmail dan klik ikon roda gigi.
- Pilih “Pengaturan” dan buka tab “Akun dan Impor”.
- Di bagian “Impor email dan kontak”, klik “Pilih file”.
- Pilih file cadangan Gmail yang diunduh dan klik “Impor”.
Keterbatasan dan Persyaratan
Proses pemulihan dari cadangan memiliki beberapa keterbatasan:
- Email yang dihapus secara permanen (dari Sampah) tidak dapat dipulihkan.
- Proses pemulihan dapat memakan waktu beberapa jam atau bahkan hari, tergantung pada ukuran file cadangan.
- Fitur pencadangan harus diaktifkan sebelum email dihapus agar dapat dipulihkan.
Menghapus Email Spam dan Phishing
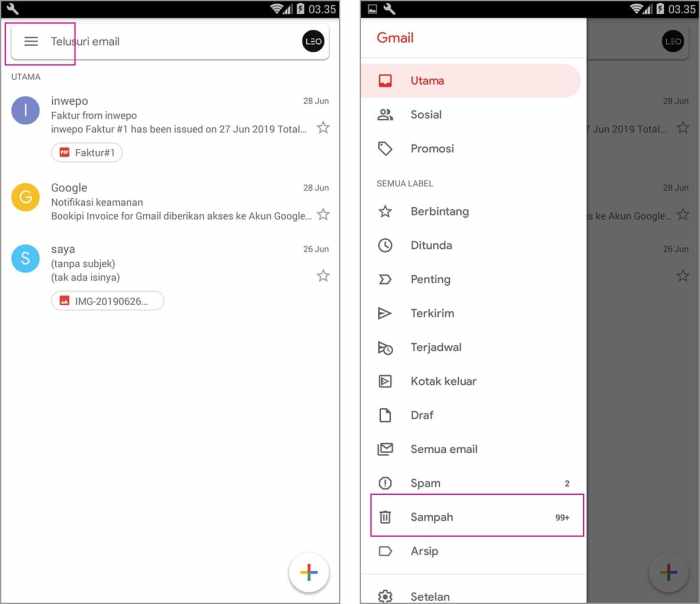
Spam dan phishing adalah dua momok internet yang mengganggu kotak masuk kita. Mengidentifikasi dan menghapusnya sangat penting untuk menjaga keamanan akun dan data kita.
Cara Mengidentifikasi Email Spam dan Phishing
- Pengirim tidak dikenal atau mencurigakan
- Baris subjek mendesak atau sensasional
- Bahasa yang buruk atau penuh kesalahan
- Tautan atau lampiran yang tidak diminta
- Janji hadiah atau penawaran yang terlalu bagus untuk dilewatkan
Cara Menghapus Email Spam dan Phishing
- Klik tombol “Laporkan Spam” di Gmail
- Seret dan lepas email ke folder Spam
- Buat filter untuk memblokir pengirim atau kata kunci tertentu
Praktik Terbaik untuk Mencegah Spam dan Phishing
- Gunakan kata sandi yang kuat dan unik
- Hindari membuka tautan atau lampiran dari pengirim yang tidak dikenal
- Laporkan email spam dan phishing ke Gmail
- Aktifkan otentikasi dua faktor
- Instal perangkat lunak antivirus dan anti-malware
Penggunaan Ekstensi dan Alat
Saat mengutak-atik kotak masuk Gmail, ekstensi dan alat bisa jadi sahabat sejati. Mereka dapat mempermudah penghapusan email secara massal, membantu memulihkan pesan yang terhapus secara tidak sengaja, dan bahkan mengotomatiskan tugas pengelolaan email yang membosankan.
Rekomendasi Ekstensi
- Unroll.me: Batalkan langganan email massal dan rangkum pesan dari pengirim yang sama ke dalam satu email ringkasan.
- Boomerang: Jadwalkan pengiriman email, atur pengingat untuk menindaklanjuti pesan, dan batalkan pengiriman email yang terkirim secara tidak sengaja.
- Clean Email: Bersihkan kotak masuk dengan menghapus email lama, duplikat, dan tidak penting secara otomatis.
Cara Menggunakan Ekstensi
Menginstal ekstensi Gmail semudah mengklik tombol “Tambahkan ke Chrome” di Toko Web Chrome. Setelah diinstal, ekstensi akan muncul di bilah alat browser. Cukup klik ikon ekstensi untuk mengakses fitur-fiturnya.
Manfaat Ekstensi dan Alat
- Penghapusan Email Massal: Hapus ratusan atau bahkan ribuan email sekaligus, menghemat waktu dan tenaga.
- Pemulihan Email: Pulihkan email yang terhapus secara tidak sengaja, bahkan setelah dihapus dari Sampah.
- Otomatisasi Tugas: Otomatiskan tugas seperti penjadwalan email, penghapusan email yang tidak penting, dan pengingat tindak lanjut.
Batasan Ekstensi dan Alat
- Akses ke Data: Ekstensi memerlukan akses ke akun Gmail, jadi penting untuk memilih ekstensi yang dapat dipercaya.
- Ketergantungan pada Browser: Ekstensi hanya berfungsi di browser tempat mereka diinstal.
- Fitur Terbatas: Beberapa ekstensi mungkin hanya menawarkan fitur terbatas atau memerlukan versi berbayar untuk mengakses fitur lengkap.
Dengan ekstensi dan alat yang tepat, mengelola kotak masuk Gmail menjadi jauh lebih mudah. Baik Anda perlu menghapus email massal, memulihkan pesan yang terhapus, atau mengotomatiskan tugas, ada alat yang siap membantu Anda menguasai kotak masuk Anda.
Tips dan Trik
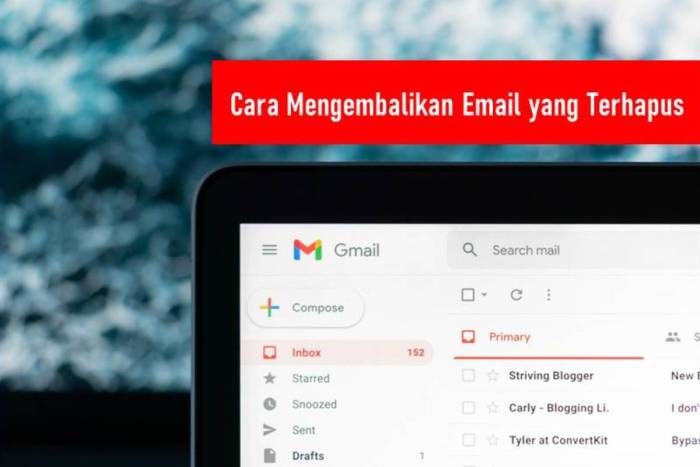
Mari ku-tip beberapa cara untuk menjinakkan lautan email-mu:
Atur Label
Label bagaikan sahabat karibmu, membantu mengelompokkan email sesuai keinginanmu. Bikin label untuk tugas kantor, hobi, atau bahkan gosip-gosip penting. Dengan begitu, menghapus email yang tidak dibutuhkan jadi lebih mudah.
Filter Ajaib
Filter bagaikan penyihir email yang menyeleksi pesan sesuai kriteriamu. Misalnya, buat filter untuk menyortir email promosi ke folder khusus. Dengan begini, kotak masukmu akan bersih dari gangguan dan kamu bisa fokus pada email yang penting.
Hindari Penghapusan Tidak Sengaja
Ups, jangan panik kalau kamu menghapus email penting secara tidak sengaja! Gmail punya fitur “Sampah” yang menyimpan email yang dihapus hingga 30 hari. Buruan pulihkan sebelum hilang selamanya.
Tabel Ringkasan: Cara Menghapus Email Dan Memulihkan Email Yang Terhapus Di Gmail
Untuk memudahkan kamu mengingat langkah-langkah menghapus dan memulihkan email di Gmail, berikut tabel ringkasannya:
| Jenis Penghapusan | Metode Pemulihan | Batasan |
|---|---|---|
| Penghapusan Biasa | Sampah > Pulihkan | – Email hanya dapat dipulihkan dalam waktu 30 hari sejak dihapus.
|
| Penghapusan Permanen | Tidak Ada | – Email yang dihapus permanen tidak dapat dipulihkan. |
Ringkasan Penutup

Menghapus dan memulihkan email di Gmail tidak harus menjadi tugas yang menakutkan. Dengan mengikuti langkah-langkah yang diuraikan dalam panduan ini, Anda dapat mengelola kotak masuk Anda dengan percaya diri, memastikan bahwa email penting tidak hilang dan yang tidak diinginkan dibuang ke tempat sampah digital.
Ringkasan FAQ
Bagaimana cara menghapus email di Gmail secara permanen?
Hapus email dari folder Sampah atau gunakan opsi “Hapus Selamanya” dari menu.
Bisakah saya memulihkan email yang terhapus secara permanen?
Ya, dalam beberapa kasus, Anda dapat memulihkan email yang terhapus permanen melalui dukungan Google.
Bagaimana cara mengosongkan folder Sampah di Gmail?
Klik opsi “Kosongkan Sampah” dari menu atau gunakan pintasan “Shift + Del”.